How to Use Regedit ??
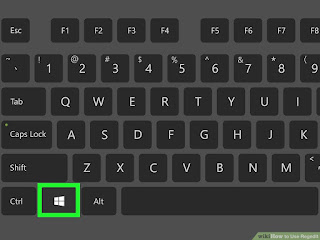
Part-1 (Opening the Registry Editor) 1 Open Start . Click the Windows logo in the bottom-left corner of the screen, or press the ⊞ Win key. On Windows 8, hover your cursor in the top- or bottom-right corner of the screen, then click the magnifying glass icon when it appears. 2 Type regedit into Start. This is the "Run" command for the Registry Editor. 3 Click regedit . It's the series of blue blocks at the top of the Start window. 4 Click Yes when prompted. Doing so will open the Registry Editor window. If you aren't an administrator on your current computer, you won't be able to open the Registry Editor. Part-2 (Backing up the Registry) 1 Click the Computer item. It's the monitor-shaped icon at the top of the Registry sidebar, which is on the left side of the window. Doing so will select it. You may have to scroll up t...


